Hướng dẫn chia và gộp ổ trong Windows 7 không dùng phần mềm.Làm thế nào để chia và gộp ổ ngay trong Windows 7 mà không cần sử dụng phần mềm. Sau đây Bít Tuốt sẽ hướng dẫn chi tiết cách phân vùng ngay trên Windows 7 mà không cần sử dụng phần mềm
Cách chia phân vùng ổ cứng trong Windows 7
Bước 1: Bấm chuột phải vào Computer ==> Chọn Manage

Bước 2: Tại cửa sổ Computer Management chọn Disk Management
Bước 3: Chuột phải vào phân vùng ổ đĩa cần chia (trong ví dụ này là phân vùng ổ T) ==> Chọn Shrink Volume…
Bảng chia ổ hiện ra hiển thị thông tin của ổ chuẩn bị chia. Nhập dung lượng của ổ mới cần tạo (tính theo MB) vào ô “Enter the amount of space to shrink in MB” > sau đó bấm Shrink. Ở đây tôi nhập vào 30000 MB tương đương 30 GB sẽ là dung lượng ổ mới tạo ra. (Các bạn nhập tùy theo ý bạn muốn nhé)
- Ta thấy trong bảng quản lý ổ đĩa đã xuất hiện ổ mới chia nhưng chưa được định dạng. Cần chuột phải vào ổ mới này chọn New Simple Volume… để định dạng cho ổ này thì mới sử dụng được.
- Bấm Next liên tục để tiếp tục
- Ổ mới này có nhãn là G, có thể đổi thành nhãn khác > bấm nút xổ xuống > Next
- Mặc định sẽ chuyển sang định dạng NTFS, có thể thay đổi sang định dạng khác tùy bạn > Next
- Ấn Finish để kết thúc. Như vậy phân vùng ổ cứng mới có nhãn G, dung lượng 30000 MB (tương đương 3 GB) đã được tách ra từ ổ T ban đầu đã sẵn sàng được sử dụng.
Cách gộp ổ trong Windows 7 không dùng phần mềm
Chú ý:
- Chỉ có thể gộp ổ nằm ngay cạnh nhau, ổ cách nhau không gộp được với nhau. Ví dụ nhìn trong bảng Computer Management bên dưới, ổ E nằm giữa hai ổ D và T nên có thể gộp ổ E với ổ D hoặc ổ E với ổ T. Còn ổ D với ổ T không nằm cạnh nhau nên không gộp được với nhau.
- Khi gộp ổ A vào ổ B để tạo thành ổ chung là C thì phải đưa 1 ổ (A hoặc B) về dạng mới (chưa được định dạng sử dụng) thì mới gộp vào được. Vì vậy cần backup dữ liệu của ổ định đưa về dạng mới sang ổ kia trước khi thực hiện để tránh mất dữ liệu.
- Ví dụ cụ thể bên dưới với ổ G (dung lượng 30 GB) vừa mới tạo ra bên trên gộp vào ổ T (dung lượng 142 GB) bên cạnh để được một ổ dung lượng 172 GB.
- Kích chuột phải vào khu vực ổ này > Delete Volume (đưa ổ về định dạng mới, chưa dùng được)
- Chuột phải vào ổ T > Extend Volume để gộp ổ
- Hộp thoại hiện ra bạn nhấn Next
- Sau khi nhân Next ==> Hộp thoại mới hiện ra, bảng Available liệt kê các ổ chưa định dạng nằm cạnh ổ T, có thể chọn Add (để đẩy sang mục lựa chọn Selected). Ở đây chỉ có 1 ổ G đã được chọn > Next
- Chỉ sau vài giây là xong. Bấm Finish để kết thúc. Như vậy ổ G đã được nhập vào ổ T
Chúc bạn thành công ! Nếu gặp vướng mắc khó khăn gì, vui lòng Comment bên dưới để nhận được hỗ trợ tốt nhất.













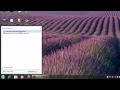


Không có nhận xét nào: